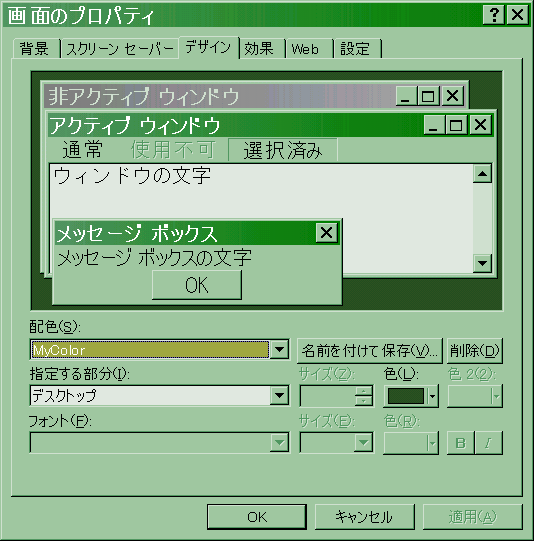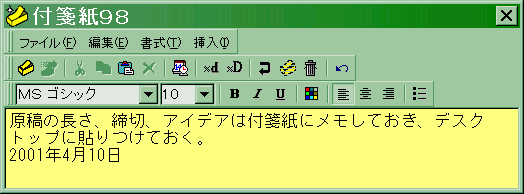文系人間のための 7tips
加藤弘一
1. WWWページの行間を拡げる
スタイルシートを使うことで、行間を拡げ、読みやすくすることができます。スタイルシートを使っていないページでも、InternetExplorer4以降とNetscape6以降で用意している「ユーザー・スタイルシート」という機能を使えば、読者の方で行間を拡で、読みやすくすることができます。
まず、スタイルシートをダウンロードしてください。下の「my.css」にマウスカーソルをあてて、右クリック、「対象をファイルに保存」を選んで、「c:\my.css」として保存します。
次にブラウザを設定します。Windows版IEでは「ツール」→「インターネット・オプション」→「ユーザー補助」と進み、「自分のスタイルシートでドキュメントの設定をする」にチェックをいれ、「スタイルシート」欄に「c:\my.css」と入力します。macintosh版ieでは「編集」→「初期設定」→「webコンテンツ」だそうです。netscape6でもできるようですが、詳しくはmozillaのサイトをご覧ください。
これで格段に読みやすくなったはずです。下に使用前・使用後の例を上げておきます。

 使用前 → 使用後
使用前 → 使用後
ユーザー・スタイルシートは、スタイルシートを使用していないページにだけ適用されるので、WWWページ作成者の意図をそこなう心配はありません。
2. 画面を目にやさしく
標準状態のwindowsではウィンドウの背景色が白なので、目に負担がかかります。色と文字の大きさを変更することで、目の疲れが軽減されます。
デスクトップの地にマウスカーソルを持っていき、右クリック。メニューで「プロパティ」をクリック。「画面のプロパティ」という表題のウィンドウがあらわれるので、「デザイン」を選び、画面設定をおこないます。
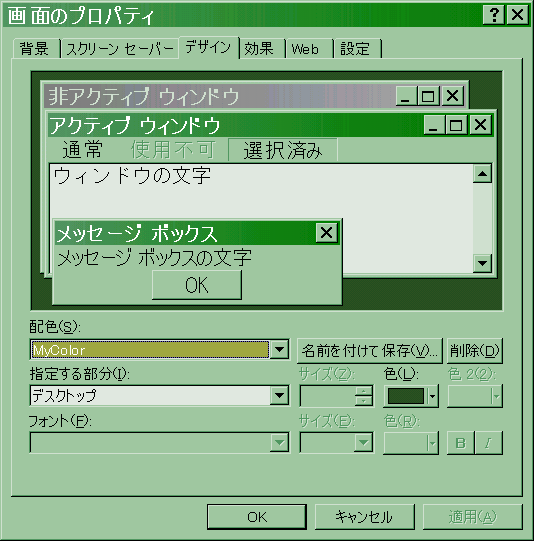
気にいった色がない場合は、カラー・パレット最下段の「その他」をクリックし、「色」ウィンドウを出して、色を作ります。指定が終わったら、「名前をつけて保存」で設定を保存しておきます。
また、仮名漢字変換ソフト(日本語IME)、エディタなど、色を指定できるソフトウェアを使う場合は、背景色を薄い色に設定しておきましょう。
3. ショートカットを一つづつ
ショートカットはキーボードから操作する技で、マウス操作のように思考の流れを乱すことがありません。テキスト、画像、表計算のセルとにかかわらず、Windowsのほとんどのソフトウェアで、共通に使えるのも利点です。
一つづつ、順を追って練習すれば、勝手に指が動くようになり、推敲に集中することができます。
ショートカットは、Ctrlキーとキーボードの左側に位置するアルファベットの組みあわせが多く、左小指で左下隅のCtrlキーを、他の指でアルファベットを押すのが一般的だと思いますが、右手で右下隅のCtrlキーを、左の指でアルファベット・キーを押す方もいるようです。
- 1. アンドゥ Ctrl + Z
-
直前におこなった操作の取消です。アンドゥを繰り返すのにマウスを使っていたら大変です。これ一つ憶えるだけで、操作が格段に楽になります。最初に憶えるならこれです。
アンドゥの取消(リドゥ)は Ctrl + Y ですが、アンドゥをマスターするまでは使わない方がいいでしょう。
- 2. 保存 Ctrl + S
-
「ファイル」→「上書保存」と同じ操作です。自動保存は集中を妨げることがままありますから、この操作でこまめに保存した方がいいでしょう。
- 3. 検索 Ctrl + F
-
検索語句入力ウィンドウが出てきますから、検索したい語句を入力しますが、多くのソフトでは、「↓」で、過去の検索語句が呼びだせますし、カーソル位置の語句が自動的に検索語句入力ウィンドウにはいるものもあります。
このショートカットは、なぜかWindows標準の「メモ帳」では使えないので、寺尾進氏のTeraPadか仲谷紀夫氏のsakuraのような軽量エディタを「メモ帳」代わりに設定しておくといいでしょう。
- 4. 置換 Ctrl + R
-
語句入力ウィンドウには置換前の語句と、置換後の語句の二つの欄がありますが、多くのソフトウェアではTabキーで欄を移動できます。語句の一部だけ変更したい場合、その語句を範囲指定し、Ctrl+Cでコピーしてから、置換ウィンドウを出し、置換後の語句欄にCtrl+Vで貼りこみ、変更したい部分を直せば、最小の動作で一括修正できます。
- 5. 貼りつけ系
-
これが一番使いでがあります。これをマスターすれば、ペンと同じです。
範囲指定 Shift + →、Shift + ←
コピー Ctrl + C
切りとり Ctrl + X
貼りつけ Ctrl + V
失敗したら、アンドゥー(Ctrl+Z)で元にもどせば大丈夫ですから、恐れずに試してください。
もっと詳しく知りたい方はに、たいたん氏の「マウスを使わないキーボードテクニック」がよくまとまっていて、お勧めです。
4. ファイルの掘りだし方
行方不明のファイルや、特定の語句を含んだファイルを探すための技です。ファイルは削除しない限り、必ずどこかのフォルダーに残っています。
- 1.「最近使ったファイル」
-
「スタート」→「最近使ったファイル」で、最新更新の15のファイルが一覧できます。意外に使えます。
- 2.「検索」
-
「スタート」→「検索」→「ファイルやフォルダ」→「検索」。引っかかるファイルが多すぎるのが難ですが、試してみる価値はあります。
- 3. 専用ツールを使う
-
多くのツールが無償公開されていますが、仲谷紀夫氏のsakuraという検索ツール一体型の無償エディタが使いやすく、お勧めです。「ツール」→「grep」で検索ツールが起動し、該当箇所をその場でsakuraで閲覧できます。自家用サーチエンジンといった感じです。
QXエディタ(シェアウェア)と組みあわせるなら、araken氏のQGrepもいいでしょう。
才谷梅次郎氏のVisual Grep++、松村裕美氏のphRetrieveもすぐれていますが、文字の大きさが変えられないのが苦しいです。
- 4. データの置き場所を集中させる
-
しかし、一番いいのは、行方不明にならないようにすることです。
特定フォルダーに集めることで、バックアップがとりやすくなりますし、行方不明になる確率が減ります。さらに、行方不明になったとしても、一つのフォルダーの下だけを探せばいいのですから、検索時間が短縮されます。
自分のフォルダーの下にデータを保存するような初期設定のソフトウェアでは、データの置き場所が散らばって、探しにくくなるだけでなく、バックアップからもれるおそれがあります。また、ソフトウェアを再インストールする際、データを蓄積したフォルダーを空っぽのフォルダーで上書きし、全部消してしまう恐れもあります。
マイクロソフト社は My Documents というフォルダーに文書を集中させる方針をとっていて、同社のソフトウェアで作成したデータはすべて My Documents にはいるようになっています。
データを特定フォルダーの下に集めるという方針は正しいと思いますが、2001年6月にSirComという、My Documents内のファイルを他人に送りつける凶悪なウィルスが流行しましたので(うちにも10通近く来ました)、プライバシーを守るためにも、My Documentsとは別のデータ専用フォルダーを作るべきです。
欲をいえば、ハードディスクにパーティションを切って、データ専用のドライブをつくるべきですが(上記以外にも、いろいろなメリットがあります)、それが無理という方は、自分で作ったデータ専用フォルダーにデータを集めるだけでも、効果があります。
5. クリップボード履歴
Windows標準のクリップボードは、一つの語句しか保持できませんが、過去にコピーした語句を呼びだし、貼りつけられるようにしたのが「クリップボード履歴」ツールです。一度使うと、これなしには原稿が書けなくなります。
- 1. DubClip
- 吉田史朗氏のDubClipはシンプルな初心者向けのツールです。とても使いやすいのですが、欠点は長大な文章をコピーして、クリアしないでおくと、次回、立ちあがらなくなること。その時は、dubclipのフォルダーの中にあるclip.savを名称変更し、再度立ちあげると、新しいclip.savが自動的に作られます。
- 2. ToClip for Windows
-
寺尾進氏のToClip for Windowsは比較的多機能で、中級者向けの内容をもっていますが、インストーラーと詳しいマニュアルがついているので、初心者の方にはDubClipよりも導入しやすいかもしれません。
- 3. QTClip
-
araken氏のQTClipはきわめて多機能で、ギリシャ文字やキリル文字など、入力しにくい文字の入力支援機能もあります。上級者向けです。
6. 仮名漢字変換の起動キー変更
最近の仮名漢字変換ソフトは「半角/全角」キーだけで起動できるようになりましたが、左上隅では使いにくいと感じる人も多いでしょう。
chombo氏のAltimeというツールを使うと、好きなキーで仮名漢字変換を起動させることができます(右Altを指定する人が多いようです)。このツールは多機能で、左CtrlキーとCapsLockキーを入れ換えたり、単体で「クリップボード履歴」が残せたりもできて、人気の高いツールです。
7. 画面にメモを貼りつける
モニターや本体に、物理的にポストイットを貼りつけるという手もありますが、画面の中に電子的メモを貼りつけることもできます。代表的なものとしては、付箋紙対策協議会が公開している「付箋紙」で、貼りつけ位置を自由に動かせ、はがした時点でメモの内容がログに残ります。期日が近づくと色が変わるスケジュール機能や万年カレンダーもあって、実に便利です。
シェアウェアですが、ネットワーク機能を使わなければ無償で利用できます。
Copyright 2001 kato koiti
this page was created on Apr10 2001; Updated on Sep16 2001.